Configuring SonarQube
Published on July 28th, 2021Introduction
Roadie supports both SonarCloud hosted and self-hosted SonarQube instances. To access SonarQube secured in private networks you are able to use the Broker connection for secure communication between Roadie and SonarQube instance. In order to use the SonarQube plugin, Roadie needs an API token to communicate with SonarQube’s APIs.
If you are using hosted SonarCloud as your SonarQube provider you only need set a secret token value into SONARCLOUD_API_TOKEN secret. These are set within backstage at the following url: https://<tenant-name>.roadie.so/administration/settings/secrets. You can generate the token from URL https://sonarcloud.io/account/security.
If you are using self-hosted SonarQube plugin or want more control over the SonarQube plugin you can use the SonarQube settings page to set up needed configurations.
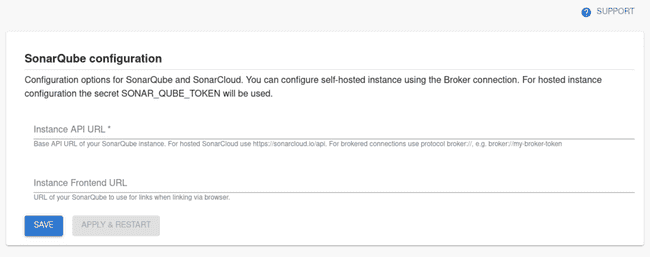
SonarQube entity configuration
Step 1: Add the Sonar Card
Add the EntitySonarQubeCard component to the catalog.
Step 2: Annotate your entities
Add the following annotation to entities to link a project to the entity:
metadata:
annotations:
sonarqube.org/project-key: [YOUR_PROJECT_KEY]Connection Configuration Steps
Step 1: Create an API token
In order for the Backstage integration to work we must first generate our api key. For SonarQube you can generate this from your profile page under security.
Step 2: Store the credentials and SonarQube URL in Roadie
Visit https://<tenant-name>.roadie.so/administration/settings/secrets and enter the token value from above into SONARQUBE_TOKEN. Note that the secret name is different from default, no-config setup of hosted SonarCloud. If you are using a brokered connection to your self-hosted and secure SonarQube instance, you can input a placeholder value to the secret, since it will be overridden on the broker client.
Step 3: Configure SonarQube URLs
Visit https://<tenant-name>.roadie.so/administration/settings/sonarqube and configured the base URL of you SonarQube instance and (optionally) the frontend URL so proper linking can be generated by the plugin. If you are using a brokered connection to your self-hosted and secure SonarQube instance you can use protocol broker:// to point to the correct endpoint, e.g. broker://my-broker-token. The frontend URL should be pointing to the actual URL of the instance, e.g. https://mysonarqube.internaldomain.com.
Step 4: (Optional, for brokered connections) Setup Broker client configuration
If you are contacting SonarQube via a brokered connection, you need to run the docker conatiner below:
docker run \
--env SONARQUBE_INSTANCE_URL=https://<sonarqube> \
--env BROKER_TOKEN=sonarqube \
--env BROKER_SERVER_URL=https://<TENANT_NAME>.broker.roadie.so \
roadiehq/broker:sonarqubeThe expected environment variables with this configuration are:
- Standard broker env vars.
SONARQUBE_INSTANCE_URL: The URL as it is visible to your deployed Broker client serviceSONARQUBE_TOKEN: SonarQube token generated in Step 1 above.
Advanced
You can also configure the broker client manually using an accept.json file.
Show accept.json
{
"private": [
{
"method": "GET",
"path": "/api/components/show",
"origin": "${SONARQUBE_INSTANCE_URL}",
"auth": {
"scheme": "basic",
"token": "${SONARQUBE_TOKEN}:"
}
},
{
"method": "GET",
"path": "/api/metrics/search",
"origin": "${SONARQUBE_INSTANCE_URL}",
"auth": {
"scheme": "basic",
"token": "${SONARQUBE_TOKEN}:"
}
},
{
"method": "GET",
"path": "/api/measures/component",
"origin": "${SONARQUBE_INSTANCE_URL}",
"auth": {
"scheme": "basic",
"token": "${SONARQUBE_TOKEN}:"
}
}
],
"public": [
{
"method": "any",
"path": "/*"
}
]
}For more information how to set up the Broker client and how to use configuration files, take a look at Broker documentation.