How to deploy Backstage on KIND Kubernetes
By David Tuite • February 1st, 2021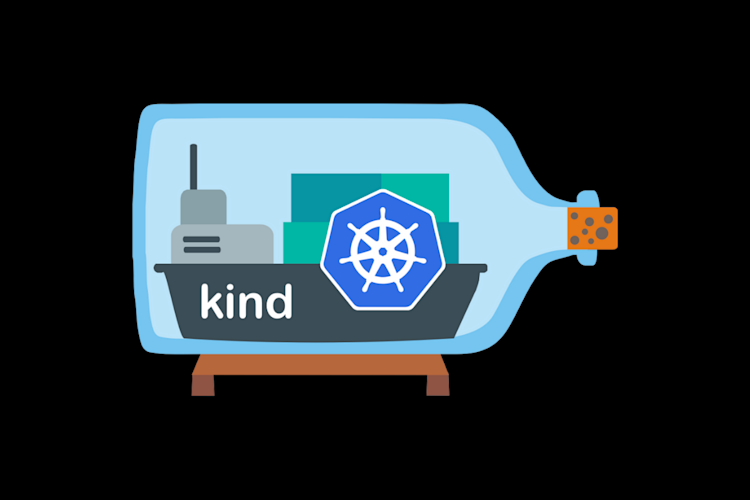
In this tutorial, we’re going to build a basic Backstage application and deploy it to a local Kubernetes cluster created with Kind. The application will be able to store data, such as the services in the Backstage catalog, in an in-memory Sqlite3 database.
Prerequisites
To complete this tutorial, you will need:
- Docker and installed and running on your local machine.
- NodeJS installed on your local machine.
- The Yarn package manager installed. You can use
npmif you like, although you will have to modify the shell commands somewhat. - The KIND Kubernetes cluster manager installed. You can skip this requirement if you already have a Kubernetes cluster which you wish to install Backstage into.
- The Kubernetes
kubectlcommand line tool, for interfacing with the cluster we will create.
Step 1 - Scaffold a Backstage application
To run Backstage on Kuberentes, we first need to scaffold a Backstage application to work with. The main Backstage codebase does ship with a sample application we can run, but best practices dictate that we should create our own so we can customize it with our company name and other attributes.
Backstage requires a database to store information about the components, websites and other entities you want to track in the catalog. There are two built in database options, Sqlite and PostgreSQL. We’re going to use Sqlite3 for this tutorial.
It is simpler and quicker to get set up with Backstage and Sqlite3. The downside is that our data will be stored in memory, and will be lost if we upgrade or restart our Backstage instance or Kubernetes pod.
This tutorial uses version 0.3.7 of the Backstage CLI to create this application. You may see different results if you’re using a different version.
npx @backstage/create-app --version
npx: installed 67 in 5.094s
0.3.7
npx @backstage/create-app
npx: installed 67 in 4.944s
? Enter a name for the app [required] scaffolded-app-sqlite
? Select database for the backend [required] SQLite
Creating the app...
Checking if the directory is available:
checking scaffolded-app-sqlite ✔
Creating a temporary app directory:
creating temporary directory ✔
Preparing files:
templating .gitignore.hbs ✔
copying .eslintrc.js ✔
copying app-config.production.yaml ✔
templating app-config.yaml.hbs ✔
templating catalog-info.yaml.hbs ✔
copying README.md ✔
copying lerna.json ✔
templating package.json.hbs ✔
copying tsconfig.json ✔
copying .eslintrc.js ✔
copying Dockerfile ✔
copying README.md ✔
templating package.json.hbs ✔
copying index.test.ts ✔
copying index.ts ✔
copying types.ts ✔
copying app.ts ✔
copying auth.ts ✔
copying catalog.ts ✔
copying proxy.ts ✔
copying scaffolder.ts ✔
copying techdocs.ts ✔
copying .eslintrc.js ✔
copying cypress.json ✔
templating package.json.hbs ✔
copying apple-touch-icon.png ✔
copying android-chrome-192x192.png ✔
copying favicon-16x16.png ✔
copying favicon-32x32.png ✔
copying favicon.ico ✔
copying index.html ✔
copying manifest.json ✔
copying robots.txt ✔
copying safari-pinned-tab.svg ✔
copying .eslintrc.json ✔
copying app.js ✔
copying App.test.tsx ✔
copying App.tsx ✔
copying LogoFull.tsx ✔
copying LogoIcon.tsx ✔
copying apis.ts ✔
copying index.tsx ✔
copying plugins.ts ✔
copying setupTests.ts ✔
copying sidebar.tsx ✔
copying EntityPage.tsx ✔
Moving to final location:
moving scaffolded-app-sqlite ✔
Building the app:
executing yarn install ✔
executing yarn tsc ✔
🥇 Successfully created scaffolded-app-sqlite
See https://backstage.io/docs/tutorials/quickstart-app-auth to know more about enabling auth providersStep 2 - Building a Docker image
Backstage comes with a built in command to help you build a Docker image which we can deploy into a Kubernetes cluster.
Change into the scaffolded-app-sqlite directory which we just created, and use yarn to run a command which will build the Docker image.
yarn build-image
yarn run v1.22.10
$ yarn workspace backend build-image
$ backstage-cli backend:build-image --build --tag backstage
# Lots of output omitted...
=> => naming to docker.io/library/backstage 0.0s
✨ Done in 177.33s.We should now see that an image has been built successfully.
docker images 1 ↵
REPOSITORY TAG IMAGE ID CREATED SIZE
backstage latest 7b452013e713 3 minutes ago 1.1GBAnd we can run it using Docker directly.
docker run -p 7000:7000 backstage
2021-01-31T16:41:18.319Z backstage info Initializing http server
2021-01-31T16:41:18.322Z backstage info Listening on :7000Open http://localhost:7000 in your browser to check that Backstage is working correctly.
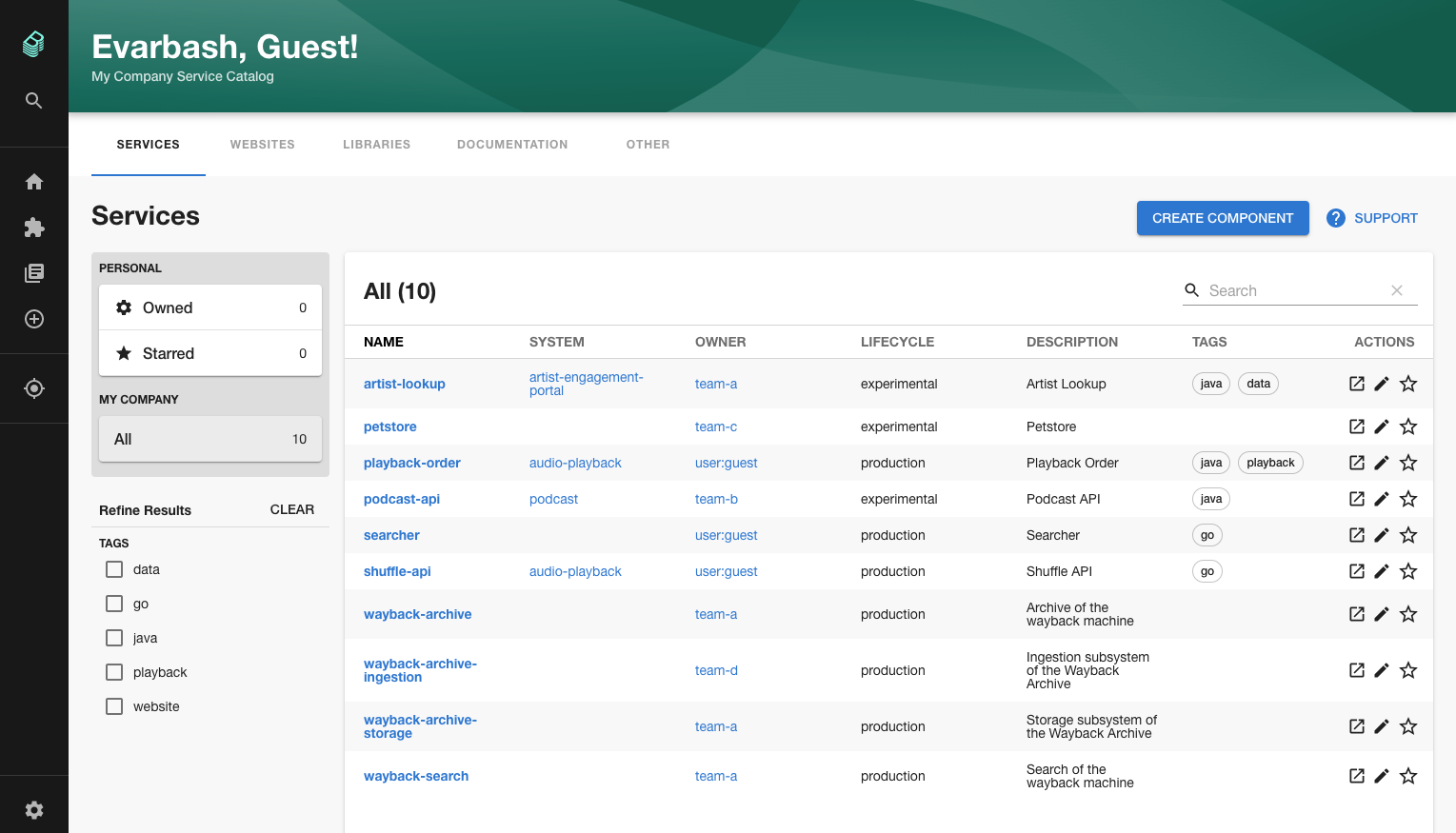
Step 3 - Create a KIND Kubernetes cluster
Now that we have a docker image for Backstage, we need somewhere to deploy it. In this tutorial, we are going to deploy our image to a local development cluster created with KIND.
Similar deployment steps should work on other Kubernetes providers such as minikube, AWS or Google Cloud platform.
Use kind to create a Kubernetes cluster to work with. We need some special settings on our cluster so we can configure ingress in the cluster with Nginx. Use this snippet from the KIND docs.
kind create cluster
Creating cluster "kind" ...
✓ Ensuring node image (kindest/node:v1.19.1) 🖼
✓ Preparing nodes 📦
✓ Writing configuration 📜
✓ Starting control-plane 🕹️
✓ Installing CNI 🔌
✓ Installing StorageClass 💾
Set kubectl context to "kind-kind"
You can now use your cluster with:
kubectl cluster-info --context kind-kindOnce this completes, your kubectl command line utility should be automatically configured to use this newly created cluster.
» kubectl config get-contexts 130 ↵
CURRENT NAME CLUSTER AUTHINFO NAMESPACE
* kind-kind kind-kind kind-kindThe backstage Docker image we built previously is not automatically shared with our KIND kubernetes cluster. Before we can use it, we have to load it into the cluster. This is covered in the Kind docs.
kind load docker-image backstage:latest
Image: "backstage:latest" with ID "sha256:fe0c8bf5323b46fc145cab5832e6df4d7871d1cfd230e497d025e5bb5bdd2c05" not yet present on node "kind-control-plane", loading...Now that the image is loaded, we can create a Backstage deployment and a service to expose it on an IP inside the cluster. Save the following YAML into a file called manifest.yaml.
apiVersion: apps/v1
kind: Deployment
metadata:
name: backstage
spec:
replicas: 1
selector:
matchLabels:
app: backstage
template:
metadata:
labels:
app: backstage
spec:
containers:
- name: backstage
imagePullPolicy: Never
image: docker.io/library/backstage:latest
ports:
- containerPort: 7000
---
kind: Service
apiVersion: v1
metadata:
name: backstage-service
spec:
selector:
app: backstage
ports:
- port: 7000You’ll notice that we have set the imagePullPolicy to Never. This prevents a problem where kubernetes will attempt to find a new version of the backstage docker image on the network, instead of using the one we loaded onto the cluster earlier. This cluster has no network access and thus, without setting imagePullPolicy: Never, our deployment would fail.
We apply this change to the cluster with the following command.
kubectl apply -f manifest.yamlWe can double-check that the change was applied successfully by inspecting our backstage Kubernetes pod.
kubectl get pods
NAME READY STATUS RESTARTS AGE
backstage-64d46b7886-r7l7r 1/1 Running 0 8m14sWe know this is running successfully because the STATUS is Running.
Step 4 - Access Backstage in the browser
Our local KIND kubernetes cluster doesn’t provide a way to access Backstage from our local machine, which is outside the cluster.
To work around this, we will have to forward a port inside the cluster, to one on our local machine. To do this, we will use the built in port forwarding feature of kubectl.
kubectl port-forward backstage-64d46b7886-4rdtp 7000:7000As before, open http://localhost:7000 in your browser to view Backstage. It looks like nothing has changed, but this page is being rendered inside our Kubernetes cluster and exposed to the browser.

Conclusion
In this tutorial you learned how to get Backstage running in a local Kubernetes cluster and expose it to your browser.