Running the Backstage service catalog with Docker Compose
By David Tuite • June 9th, 2020 — last validated on January 9th, 2021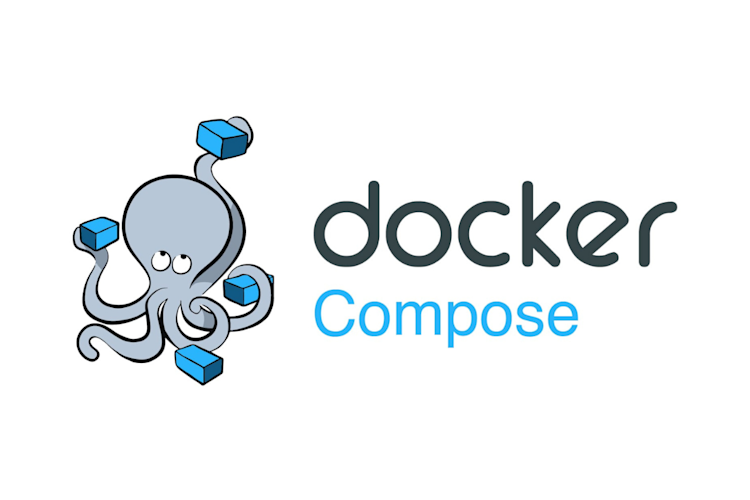
In this tutorial, we’re going to build and run a basic Backstage application with Docker Compose. The application will be able to store data in a PostgreSQL database, and connect to GitHub to pull in repositories. We will also make a config change in the Backstage application and re-run it.
Just want to get started quickly? Check out our community Backstage Docker image.
Prerequisites
To complete this tutorial, you will need:
- Docker and Docker Compose installed and running on your local machine.
- NodeJS installed on your local machine.
- The Yarn package manager installed. You can use
npmif you like, although you will have to modify the shell commands somewhat.
Step 1 - Scaffold a Backstage application
To run Backstage on Docker Compose, we need to create a Backstage instance to work with. The main Backstage codebase does ship with a sample application we can run, but best practices dictate that we should create our own so we can configure it with our company name and other attributes.
Backstage requires a database to store information about the components, websites and other entities you want to track in the catalog. There are two built in database options, Sqlite and PostgreSQL. We’re going to use PostgreSQL for this tutorial.
Backstage comes with a CLI for creating Backstage instances. Let’s use it to scaffold a new instance and configure it for PostgreSQL. We’ll call this instance scaffolded-app, but you can choose a name that makes more sense for you.
This tutorial uses version 0.3.2 of the Backstage CLI to create this application. You may see different results if you’re using a different version.
» npx @backstage/create-app --version
0.3.2
» npx @backstage/create-app
npx: installed 68 in 14.197s
? Enter a name for the app [required] scaffolded-app
? Select database for the backend [required] PostgreSQL
Creating the app...
Checking if the directory is available:
checking scaffolded-app ✔
Creating a temporary app directory:
creating temporary directory ✔
Preparing files:
copying README.md ✔
copying .npmignore ✔
copying lerna.json ✔
templating app-config.yaml.hbs ✔
templating package.json.hbs ✔
copying tsconfig.json ✔
copying .eslintrc.js ✔
copying cypress.json ✔
templating package.json.hbs ✔
copying .eslintrc.js ✔
copying android-chrome-192x192.png ✔
copying favicon-16x16.png ✔
copying apple-touch-icon.png ✔
copying favicon-32x32.png ✔
copying favicon.ico ✔
copying manifest.json ✔
copying index.html ✔
copying safari-pinned-tab.svg ✔
copying robots.txt ✔
copying App.tsx ✔
copying App.test.tsx ✔
copying index.tsx ✔
copying apis.ts ✔
copying plugins.ts ✔
copying sidebar.tsx ✔
copying setupTests.ts ✔
copying .eslintrc.json ✔
copying app.js ✔
copying .eslintrc.js ✔
copying Dockerfile ✔
copying README.md ✔
templating package.json.hbs ✔
copying index.ts ✔
copying types.ts ✔
copying index.test.ts ✔
copying auth.ts ✔
copying catalog.ts ✔
copying identity.ts ✔
copying proxy.ts ✔
copying scaffolder.ts ✔
copying techdocs.ts ✔
Moving to final location:
moving scaffolded-app ✔
Building the app:
executing yarn install ✔
executing yarn tsc ✔
executing yarn build ✔
🥇 Successfully created scaffolded-appIf we cd into the scaffolded-app directory which was just created, we can see the directory structure which was created for us.
» ls -al 146 ↵
total 1776
drwxr-xr-x 19 myuser staff 608 9 Jan 20:20 .
drwxr-xr-x 3 myuser staff 96 9 Jan 19:17 ..
-rw-r--r-- 1 myuser staff 36 9 Jan 19:17 .eslintrc.js
-rw-r--r-- 1 myuser staff 420 9 Jan 19:17 .gitignore
-rw-r--r-- 1 myuser staff 93 9 Jan 19:17 README.md
-rw-r--r-- 1 myuser staff 184 9 Jan 19:17 app-config.production.yaml
-rw-r--r-- 1 myuser staff 3250 9 Jan 19:17 app-config.yaml
-rw-r--r-- 1 myuser staff 399 9 Jan 19:17 catalog-info.yaml
drwxr-xr-x 4 myuser staff 128 9 Jan 19:19 dist-types
-rw-r--r-- 1 myuser staff 116 9 Jan 19:17 lerna.json
drwxr-xr-x 1698 myuser staff 54336 9 Jan 19:19 node_modules
-rw-r--r-- 1 myuser staff 1339 9 Jan 19:17 package.json
drwxr-xr-x 4 myuser staff 128 9 Jan 19:17 packages
-rw-r--r-- 1 myuser staff 272 9 Jan 19:17 tsconfig.json
-rw-r--r-- 1 myuser staff 829904 9 Jan 19:19 yarn.lockThe main bulk of the application is in the packages directory. This contains two subdirectories.
» ls -al packages
total 0
drwxr-xr-x 4 myuser staff 128 9 Jan 19:17 .
drwxr-xr-x 19 myuser staff 608 9 Jan 22:23 ..
drwxr-xr-x 10 myuser staff 320 9 Jan 19:40 app
drwxr-xr-x 9 myuser staff 288 9 Jan 19:50 backendThe app subdirectory contains the frontend UI of Backstage and the backend, as you might expect, contains the API layer and parts that connect to the database.
Step 2 - Building a Docker image
Backstage comes with a built in command to help you build a Docker image which you can run with Docker Compose.
For simple deployments, the Backstage backend has the ability to serve the frontend app to the browser, so you only have to build one Docker image.
» yarn workspace backend build-image
yarn workspace v1.22.10
yarn run v1.22.10
$ backstage-cli backend:build-image --build --tag backstage
# Lots of output omitted...
=> => naming to docker.io/library/backstage 0.0s
✨ Done in 114.02s.Check the image has been built successfully.
» docker images 1 ↵
REPOSITORY TAG IMAGE ID CREATED SIZE
backstage latest 7b452013e713 3 minutes ago 1.1GBNow that we have a Docker image, let’s try to run it.
» docker run backstage
2021-01-09T19:51:13.883Z backstage info Loaded config from app-config.yaml, app-config.production.yaml
2021-01-09T19:51:13.887Z backstage info Created UrlReader predicateMux{readers=azure{host=dev.azure.com,authed=false},bitbucket{host=bitbucket.org,authed=false},github{host=github.com,authed=false},gitlab{host=gitlab.com,authed=false},fallback=fetch{}}
Backend failed to start up, Error: connect ECONNREFUSED 127.0.0.1:5432This fails because the Backstage backend cannot connect to port 5432. Backstage needs to connect to the database in order to store catalog items and other data. It expects to find PostgreSQL running on port 5432. When it can’t, it fails and bails out.
To fix this, let’s use Docker Compose to make PostgreSQL available to our Backstage backend.
Step 2 - Adding PostgreSQL
Below is a simple docker-compose.yaml file which runs the Backstage image we just created and a default PostgreSQL database. Create this file inside your Backstage application and save it.
version: '3'
services:
backstage:
image: backstage
environment:
# This value must match the name of the postgres configuration block.
POSTGRES_HOST: db
POSTGRES_USER: postgres
ports:
- '7000:7000'
db:
image: postgres
restart: always
environment:
# NOT RECOMMENDED for a production environment. Trusts all incomming
# connections.
POSTGRES_HOST_AUTH_METHOD: trustOnce you’ve done that, you can use Docker Compose to start both of these Docker images.
» docker-compose up
Creating network "blog-post-test_default" with the default driver
Creating blog-post-test_db_1 ... done
Creating blog-post-test_backstage_1 ... done
Attaching to blog-post-test_backstage_1, blog-post-test_db_1
# Lots of output omitted...
backstage_1 | Backend failed to start up, Error: Failed to initialize github scaffolding provider, Missing required config value at 'scaffolder.github.token'
blog-post-test_backstage_1 exited with code 1It still fails, but we’ve made progress. Backstage has successfully connected to the database and then failed because of a missing GitHub token.
Step 3 - Configuring GitHub
Backstage needs a GitHub token in order to authenticate with the GitHub API for tasks like templating new applications and reading the catalog-info.yaml files it uses to store metadata.
Head over to the GitHub docs to learn how to create a Personal Access Token. If you don’t want to use GitHub, you can use a nonsense value like abc in place of the GitHub token value.
Once you have your token, pass it into Backstage via the environment variables.
version: '3'
services:
backstage:
image: backstage
environment:
POSTGRES_HOST: db
POSTGRES_USER: postgres
# Add your token here
GITHUB_TOKEN: <your-github-token>
ports:
- '7000:7000'
db:
image: postgres
restart: always
environment:
POSTGRES_HOST_AUTH_METHOD: trustOnce that’s done, let’s give it one more go.
» docker-compose up
Creating network "blog-post-test_default" with the default driver
Creating blog-post-test_db_1 ... done
Creating blog-post-test_backstage_1 ... done
Attaching to blog-post-test_backstage_1, blog-post-test_db_1
# Lots of output omitted...
backstage_1 | 2021-01-09T22:42:27.061Z backstage info Initializing http server
backstage_1 | 2021-01-09T22:42:27.065Z backstage info Listening on :7000Hurray! 🎉 Now, if you visit localhost:7000, you should see Backstage.
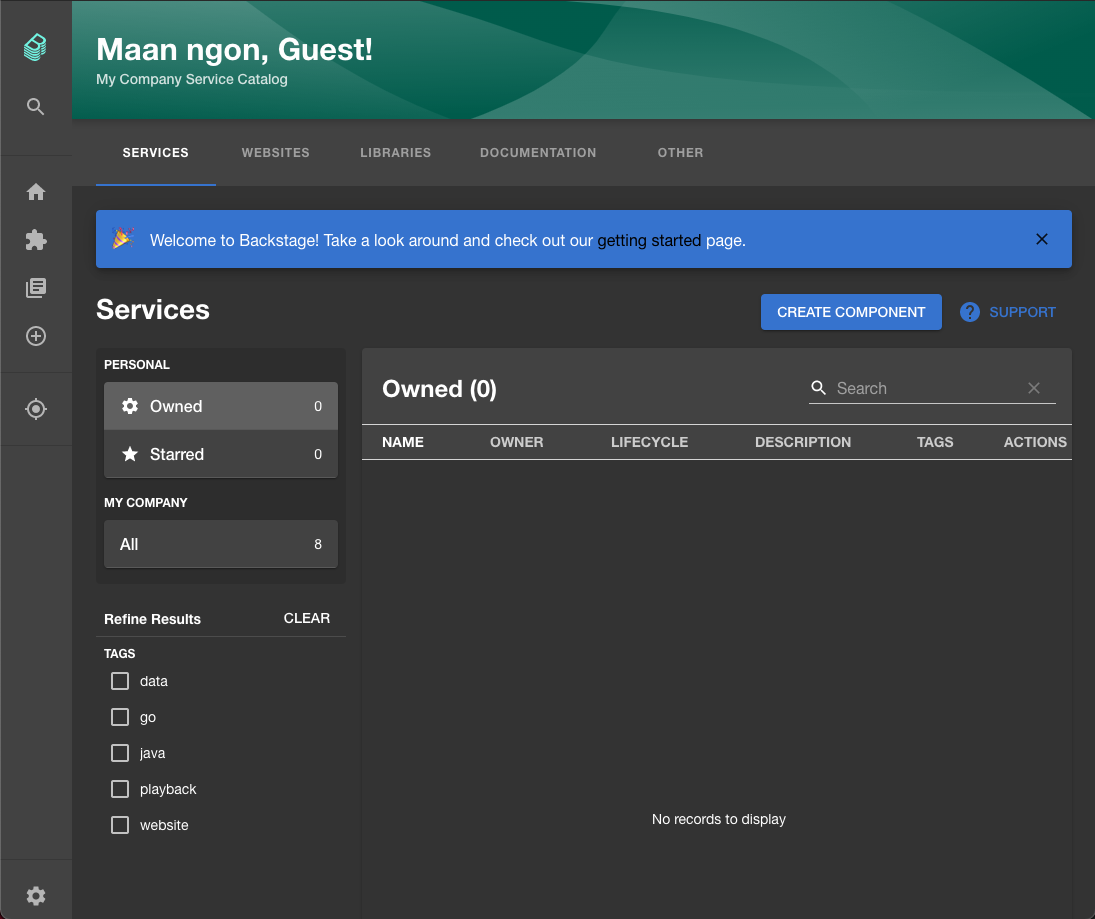
Step 4 - Making a change
Our Backstage instance isn’t quite as perfect as it could be. You’ll notice the header says “My Company Service Catalog”. Let’s change that to include the name of our company, Roadie.
This is a simple change to make. Fire up your text editor and open the app-config.yaml file.
In there, you’ll see the following two lines
organization:
name: My CompanySimply change “My Company” to something like “Roadie”, rebuild the docker image, run docker-compose up and refresh your browser window to see the change.
Conclusion
In this tutorial you learned how to get Backstage running locally and change it’s configuration. As a next step, you may wish to try adding the Lighthouse plugin to the deployment.